Salles de réunion Zoom : Avantages, inconvénients et alternatives
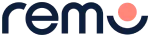

Vous organisez une réunion avec un grand nombre de personnes différentes et vous vous demandez comment les séparer en petits groupes ? La plupart des outils de vidéoconférence offrent des fonctions de salle de réunion. Ces salles vous permettent de séparer les participants à votre réunion en petits groupes pour des sessions en petits groupes. Voici les différentes options disponibles ainsi que leurs avantages et inconvénients.
Les "breakout rooms" de Remo

La plateforme Remoa été créée dès le départ dans l'optique de réunions plus petites et plus naturelles. Par conséquent, contrairement à d'autres outils d'appel vidéo, nous n'avons pas créé de salles de pause comme une solution à un problème, nous avions déjà le concept parfait : Les tables Remo.
Créer des interactions naturelles

Contrairement aux salles de réunion zoom, n'importe qui peut se promener dans un plan d'étage virtuel, passer d'une table à l'autre et participer à n'importe quelle conversation aussi naturellement qu'il le ferait dans la vie réelle.
En outre, en tant que participant, vous pouvez voir qui sont les autres tables et les rejoindre, avoir des conversations privées avec un collègue, partager votre écran, dessiner ensemble et, en gros, décider comment vous voulez passer votre temps, comme vous le feriez dans la vie réelle.
Vous n'obligeriez pas vos participants à s'asseoir avec les mêmes personnes tout au long d'un événement en direct et à ne jamais échanger avec d'autres personnes, n'est-ce pas ? Alors pourquoi le faire avec des salles de réunion pré-assignées ?
Les plans d'étage

Sur Remo, il ne s'agit pas d'une pièce conceptuelle, mais d'un plan d'étage réel où vous pouvez vous déplacer et explorer. Vous pouvez créer votre propre plan d'étage personnalisé avec tout ce que vous voulez : votre bureau, votre salle de spectacle, un étage amusant sur le thème d'Halloween, une plage, tout ce que vous voulez ! Vous pouvez avoir des noms de pièces amusants, des tableaux blancs, tout ce dont vous avez besoin. Vous pouvez même ajouter des images ou des vidéos sur le plan d'étage, avec lesquelles vos participants pourront interagir.
Les caractéristiques :
- Un compte à rebours pour leur faire savoir combien de temps il reste avant le prochain jeu, la prochaine présentation ou toute autre activité.
- Une annonce qui peut être envoyée à toutes les tables à tout moment.
- Un mode "Shuffle" pour mélanger et associer vos participants de façon aléatoire sur différentes tables.
- Chat de table, chat général et chat privé disponibles à tout moment.
- Table VIP privée pour les managers et les hôtes.
- Chacun peut naviguer à sa guise de table en table.
- Capacités de partage d'écran par table et en mode présentation.
- Mettez tout le monde en mode présentation en même temps, tout le monde s'y met automatiquement (comme si vous fermiez toutes les pièces).
Remo’s breakout rooms:
Remo’s tables being at the core of the product, it can be used with any of our plans. You can even try them out right now in our open event space.

Qu'est-ce que les salles de réunion Zoom ?

Les salles de pause Zoom vous permettent de pré-assigner une salle de réunion à un certain nombre de participants. Par exemple, vous pouvez avoir une "salle principale" avec 10 personnes, puis l'organisateur de la réunion décide de répartir les participants dans un certain nombre de salles de réunion, comme 2 salles de 5 personnes, ou 5 salles de 2 personnes. Il peut importer à partir de fichiers CSV une liste de participants et les pré-assigner à des salles Zoom, ou simplement le faire en direct pendant la réunion Zoom.
En un mot, il s'agit de séparer votre réunion principale en plusieurs réunions Zoom plus petites.
Habituellement, les participants ne peuvent pas choisir les salles dans lesquelles ils veulent se trouver, ils ne peuvent pas choisir eux-mêmes leurs groupes.
Seuls l'hôte principal et le co-animateur de la réunion peuvent activer les salles de réunion, fermer toutes les salles, afficher une fenêtre contextuelle ou diffuser des messages dans les salles de réunion. Ce sont eux qui disposent du bouton d'affectation et ce sont les seuls à qui vous pouvez demander de l'aide si vous vous trouvez dans la mauvaise salle.
Il est également indispensable d'avoir payé à l'avance vos options de salles de réunion et de disposer de suffisamment de salles dans votre compte Zoom pour séparer vos participants comme vous le souhaitez.
Comment créer des salles de réunion dans Zoom
1. Payer les options des salles de réunion Zoom
Tout d'abord, vous ne pouvez pas utiliser les salles de réunion gratuitement. Vous devez payer un supplément de 499 USD par salle, par an. Cela signifie que si vous prévoyez d'organiser deux grands événements en utilisant des salles de réunion, et que ces événements nécessitent 10 salles de réunion chacun, vous devrez payer 4990 USD par an en plus, soit près de 2500 USD supplémentaires par événement. Et c'est sans compter la licence annuelle de zoom que vous payez déjà très probablement.
2. Activez les salles de pause Zoom dans les paramètres de votre compte.
Tous les participants à l'événement devront avoir activé cette option dans les paramètres de leur compte. Vous pouvez activer les salles de pause pour tous les membres de votre compte, ce qui peut être très utile s'il s'agit d'une réunion interne.
3. Passez la souris sur les options de salle de réunion et cliquez sur créer des salles.
Dans les options de réunion de vos sessions principales, cliquez sur l'icône des salles de réunion en bas à droite. Vous pouvez ensuite séparer les sessions manuellement, ou laisser Zoom choisir automatiquement pour vous le nombre de salles et le nombre de participants par salle.
Salles de réunion Zoom et tables Remo

La plus grande différence est la gamification et la disposition amusante d'une réunion Remo par rapport à une réunion zoom, ainsi que les nombreuses possibilités offertes par Remo :
- Vous pouvez utiliser des plans d'étage personnalisés ou préétablis.
- Vous pouvez ajouter des minuteries et des comptes à rebours.
- Vous pouvez renommer les tables.
- Vous pouvez rejoindre les salles de réunion ou les quitter à votre guise.
- Il n'est pas nécessaire de fermer ou d'ouvrir toutes les salles, il y aura toujours des tables disponibles par défaut.
- Vous pouvez envoyer des annonces pour l'attribution de vos salles de réunion.
- Toute réunion ou événement programmé sur Remo peut utiliser les salles de pause sans frais supplémentaires.
- Votre équipe ou vos participants n'ont pas besoin de télécharger l'application mobile zoom ou le portail web zoom, ils n'ont pas non plus besoin de créer une session zoom.
- Tout sur Remo est simplement en ligne, vous cliquez sur "rejoindre", vous ajoutez votre nom, votre email, et c'est tout.
- Sur Remo, toutes les fonctionnalités sont utilisables sur le bureau et sur le mobile, alors que les salles de pause zoom ne peuvent être créées que si vous utilisez un client de bureau Zoom. Il n'est pas possible de créer ou de gérer une salle de pause zoom via votre mobile.
- Remo permet d'enregistrer localement le mode de présentation. Téléchargeables facilement dans votre compte après l'événement.
- Avec Remo, vous gardez le contrôle de la réunion sans mettre vos participants dans une position où ils perdent le contrôle de leurs interlocuteurs.
Alternatives pour les salles de réunion de Zoom
Nous avons évoqué des solutions telles que Remo et Zoom, mais Google Meet et Microsoft Teams offrent également des options de salle de réunion très similaires. Voici les caractéristiques de leurs salles de réunion :
Salles de réunion Google Meet

Google Meet a lancé une option de salle de réunion disponible avec ses plans payants. Voici quelques détails supplémentaires sur cette fonctionnalité.
Comment créer des salles de réunion sur Google meet ?
Les modérateurs peuvent utiliser les salles de pause pour diviser les participants en petits groupes pendant les appels vidéo. Les salles de pause doivent être lancées par les modérateurs pendant un appel vidéo sur un ordinateur.
Limitations :
Les salles de réunion de Gmeet ne peuvent actuellement pas être diffusées en direct ou enregistrées. Elles ne peuvent également être créées que sur le bureau.
Salles de réunion Google Meet Coût :
Pour avoir accès aux salles de réunion de Google Meet, il vous faut au moins le plan individuel Google Workspace, qui commence à 9,99 dollars par mois.
Salles de réunion Microsoft Teams

Comme Google Meet, Microsoft Teams a également proposé des options de salles de réunion pour ses formules payantes.
Qui peut créer des salles de réunion sur MS Teams ?
Seuls les organisateurs de réunions sur les versions de bureau de Teams (Windows et Mac) peuvent créer et gérer des salles de pause.
Comment créer des salles de repos dans MS Teams :
Vous pouvez affecter automatiquement des personnes aux salles de pause lorsque vous les créez. Si vous souhaitez déplacer des personnes plus tard au cours de la réunion, vous devrez le faire manuellement. Dès que la réunion commence, vous pouvez ouvrir les salles de réunion. Vous pouvez également créer des salles pendant une réunion en cliquant sur le bouton "Salle de réunion".
Limitations :
Vous ne pouvez pas créer de salles de pause s'il y a plus de 300 personnes dans une réunion. Les personnes qui rejoignent la réunion à l'aide d'appareils PSTN ou Teams ne peuvent pas être affectées à des salles.
Coût:
Pour obtenir les salles de réunion, vous devez disposer au minimum du plan Microsoft 365 Business Basic, qui coûte 6,00 USD par utilisateur et par mois, sous forme d'abonnement annuel.
Commencez !

Maintenant que vous avez toutes les informations sur les salles de réunion sur Zoom, Google Meet, Microsoft Teams et Remo, il est temps de choisir l'outil le plus adapté à vos besoins.
Book a free demo with Remo today to find out if Remo is the right tool for your event. You can also check out our online product tour, and our flexible pricing plans!
The choice is yours!







.webp)
















